[WebブラウザからLead2Amazonを直接検索する方法] 
このページではWebブラウザからLead2Amazonの直接検索する方法を紹介します。
Ready2Searchを利用する場合は、クリックだけで検索設定を導入できます。
Amazonを直接検索する設定の導入はブラウザからの書籍検索を参照してください。
If you prefer English, go to Installation of Lead2Amazon to the Search Bar.
Webブラウザの検索バーをカスタマイズする方法:Internet Explorer、Firefox、SleipnirとGrani、Lunascape、Operaの各検索バーの設定方法を説明します。
Googleツールバーの検索設定をカスタマイズする方法:Internet Explorer等に組み込んで使うGoogleツールバーの検索設定をカスタマイズする方法の紹介です。
Ready2Searchでの検索プラグイン作成:Ready2Searchを使うと、Internet ExplorerやFirefoxで使用できる検索プラグインの作成、保存、伝達が簡単にできます。
ブラウザからの直接検索インデックス:Webブラウザの検索バー、Googleツールバーに検索設定を追加するためのカテゴリー別検索エンジンリストです。
WebブラウザからLead2Amazonを直接検索
Lead2Amazonは、Webブラウザの検索バーやGoogleツールバーから直接、検索することができます。商品カテゴリー、並び方、出力、検索対象Amazonを指定した検索設定を導入しておくと、Lead2Amazonの検索ページを開かずに、速く簡単に目的の商品にたどり着くことができます。
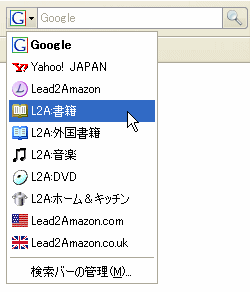
![]()
検索設定の導入方法は、Internet Explorer 7、Firefox、Googleツールバーを利用している場合は、このページの下のReady2Searchでの検索設定の導入を参照してください。一方でSleipnir、Lunascapeを利用している場合は、その下にある検索設定と記号の意味を参照してください。
- 各Webブラウザに検索設定を追加する方法はWebブラウザの検索バーをカスタマイズする方法、Googleツールバーの検索設定をカスタマイズする方法が参考になるかもしれません。
- Lead2Amazonを介さずに、直接Amazonでの検索を行いたい場合は、ブラウザからの書籍検索:Amazonを参照してください。
- Operaを使用している場合は、Operaの検索バーをカスタマイズする方法の右クリックでの検索設定が簡単です。
Ready2Searchでの検索設定の導入
Internet Explorer 7、Firefox、Googleツールバーを利用している場合はLead2Amazonの検索結果から検索設定の導入ができます。下の動画のようにReady2Search内のリンクをクリックするだけでカスタマイズした検索設定を導入することができます。
検索設定を導入する方法は、Lead2Amazonで導入したい検索設定を指定していったん検索します。検索語句には適当な語句を入力してください。ページ番号やページ移動のアイコンの右側に![]() のマークが出ます。このアイコンが指定した検索設定で検索プラグインを作成するReady2Searchへのリンクになっています。
のマークが出ます。このアイコンが指定した検索設定で検索プラグインを作成するReady2Searchへのリンクになっています。![]() をクリックすると、Ready2Searchの検索プラグイン作成ページへ移動します。
をクリックすると、Ready2Searchの検索プラグイン作成ページへ移動します。
- PCのアイコンに関しては検索設定の組み合わせ、携帯電話のアイコンに関しては携帯での検索のページを参照してください。
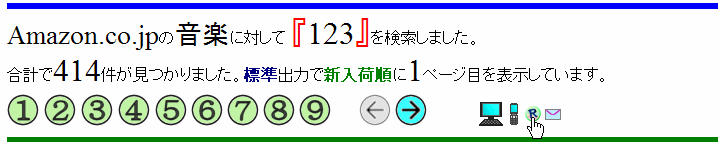
検索バーからの追加
Internet Explorer(7.0以降)かFirefox(2.0以降)を使っている場合は、検索プラグインを検索バーから読み込むことができます。この説明ページかLead2Amazonのページ上で検索バーの一覧を表示してみてください。検索バーの中に表示された『追加』をクリックすることで検索設定を導入することができます。
- 検索バーからの追加では検索設定のカスタマイズはできず、登録済みの検索設定のみを追加します。
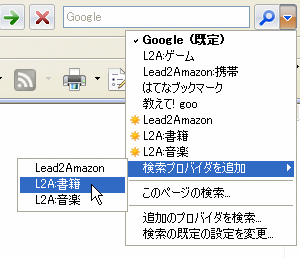
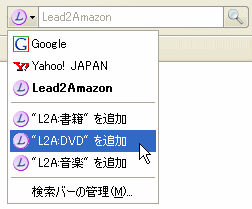
Firefoxの検索バーへのGoogleサジェストの追加
FirefoxにはGoogle サジェストでの入力補助のついた検索プラグインを導入することができます。Googleサジェストを検索設定に追加すると、入力途中でも頻繁に検索されている語句を列挙します。
![]() Ready2Search:Googleサジェスト付きプラグイン(Firefox)
Ready2Search:Googleサジェスト付きプラグイン(Firefox)
この機能を追加するには、Ready2Searchの追加XMLオプションに以下の文字列を入れてください。
<Url type="application/x-suggestions+json" method="GET"
template="http://suggestqueries.google.com/complete/search?output=firefox&client=firefox&hl=ja&qu={searchTerms}"/>
- Firefoxの検索バー用のサジェスト機能に関してはFirefoxの検索バーにサジェスト(入力補助)機能を追加する方法を参照してください。
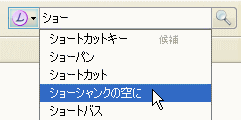
検索設定と記号の意味
SleipnirやLunascapeを利用している場合は、設定を記入することで検索バーからLead2Amazonが検索できるようになります。標準的な検索設定および各選択項目の記号の意味は、以下に示しています。
- Sleipnirの検索設定はSleipnirとGraniの検索バーをカスタマイズする方法を参照してください。検索アイコンもダウンロードできます。
- Lunascapeの検索設定はLunascapeの検索バーをカスタマイズする方法を参照してください。ドラッグ&ドロップで検索設定を追加できます。
Lead2Amazonの標準検索
![]()
![]()
![]() Ready2Search:プラグイン(Internet Explorer、Firefox、Googleツールバー)
Ready2Search:プラグイン(Internet Explorer、Firefox、Googleツールバー)
 エンコード
エンコード UTF8
メソッド
UTF8
メソッド GET
GET

- Lead2Amazonの出力を英語表示にするには[amazon/jp/]を[amazon/en/]に変更してください。
検索設定を変更するには『&』でつないで、追加指定していきます。検索対象のAmazonを変更するには『ht=』の後に、下左表にある指定記号を入れます。商品カテゴリーを変更するには『si=』の後に下右表にある指定記号を入れます。
|
|
並び方を変更するには『so=』の後に、下左表にある指定記号を入れます。
出力を変更するには『op=』の後に下右表にある指定記号を入れます。
|
|
例えば、『Amazon.co.jp』の『音楽』に対して、『新入荷順』に『disk track情報付き出力』での検索指定は以下のようになります。
![]()
![]()
![]() Ready2Search:プラグイン(Internet Explorer、Firefox、Googleツールバー)
Ready2Search:プラグイン(Internet Explorer、Firefox、Googleツールバー)
 エンコード
エンコード UTF8
メソッド
UTF8
メソッド GET
GET

Lead2Amazonの使い方や携帯電話からの検索に関しては、以下のページを参照してください。
Amazonのカスタマイズ検索(Lead2Amazon)
Lead2Amazonの検索設定(商品カテゴリーと並び方)
Lead2Amazonの検索結果(リンクと再検索)
Lead2Amazonの出力(BibTeX 音楽トラック 関連商品 携帯アクセス)
携帯電話からのAmazon検索(L2Aモバイル)